目次
WordPressをXサーバーに簡単にインストールする方法


今回はいよいよ、契約したエックスサーバーにWordPressをインストールする方法について解説します。
今回は友人で物品販売業のコウジさんに再びご登場いただきます。
コウジさんは、起業して数年が経つ起業家さんですが、現在は売上が少し伸び悩んでいます。今まで自分で仕事を切り開いてきた自負から、俺が一番という意識の強い少し頑固な方で、自己流を貫いてきました。しかし、さすがにこれからはホームページが必要と考え、WordPressに取り組もうと考えています。
今までのレクチャーで、独自ドメインの取得、レンタルサーバー(エックスサーバー)の契約を済ませ、その関連付けもできている段階です。
今回は、コウジさんにWordPressをサーバーにインストールする方法についてレクチャーしていきたいと思います。



さて、これまで、WordPressを使うための準備として、
1:独自ドメインの取得
2:レンタルサーバーの契約
3:ドメインとサーバーの関連付け
を実施してきました。
これだけの準備をして初めてWordPressをインストールする段階になるわけです。
※これまでのレクチャーについてまだ読まれていない方はこちらの記事をどうぞ。
1:の独自ドメインの取得方法はこちら
2:のレンタルサーバーの選び方はこちら
3:のドメインとサーバーを関連付けする方法はこちら

もう少しで自分のホームページが具体的に出来上がっていくっスね?

ホームページの構築を一から始めて一気に作り上げようと考えるとなかなかハードルが高い気がします。
しかし、1ステップずつこなしていけば、わりとスムーズに進めていけるものだと思います。ですから頑張っていきましょう!


さて、
これまでの流れで理解されているかもしれませんが、WordPressはサーバー上で動作するシステム(プログラム)です。
ですから、WordPressというシステムをサーバーにインストールする必要があります。



何の契約もいらないんスね。


ドメイン代とサーバー代だけなら、費用対効果でみれば、大した負担ではないっスよ。
さっそく教えてもらえますか!
エックスサーバーにWordPressをインストールしよう

WordPressのインストールには手動で行う方法(手動インストール)と自動で行う方法(自動インストール)があります。
ここでは、より簡単・確実なエックスサーバーの「自動インストール機能」を使って行います。
【ヒント】
エックスサーバーには「自動インストール機能」が付いています。エックスサーバーを推奨している理由の一つにこの機能が搭載されているということがあります。
本記事の目的は、初心者が簡単にWordPressを導入し使い始める方法を分かりやすくお伝えすることです。
ですから、あえて「手動インストール」を推奨していません。
どうしても使いたいサーバーに「自動インストール」の機能が付いていないという場合のみ、「手動インストール」するべきと考えます。サーバーの契約から始める場合には、エックスサーバーをはじめとする「自動インストール機能」を持ったサーバーを契約することを強くお勧めします。

1ステップずつ進めていきましょう。
初心者でも簡単にできる!自動インストールのやり方
ステップ-1
エックスサーバー「サーバーパネル」ログインページへアクセスしてください。
↓↓↓
https://www.xserver.ne.jp/login_server.php
ステップ-2
「サーバーパネル」にログインしてください。
サーバーIDとパスワードを入力してログインします。
【ヒント】
サーバーIDとパスワードはエックスサーバーを契約した際に決めたものです。
契約完了時にメールで通知されていますので、忘れてしまった場合はメールを確認してくださいね。
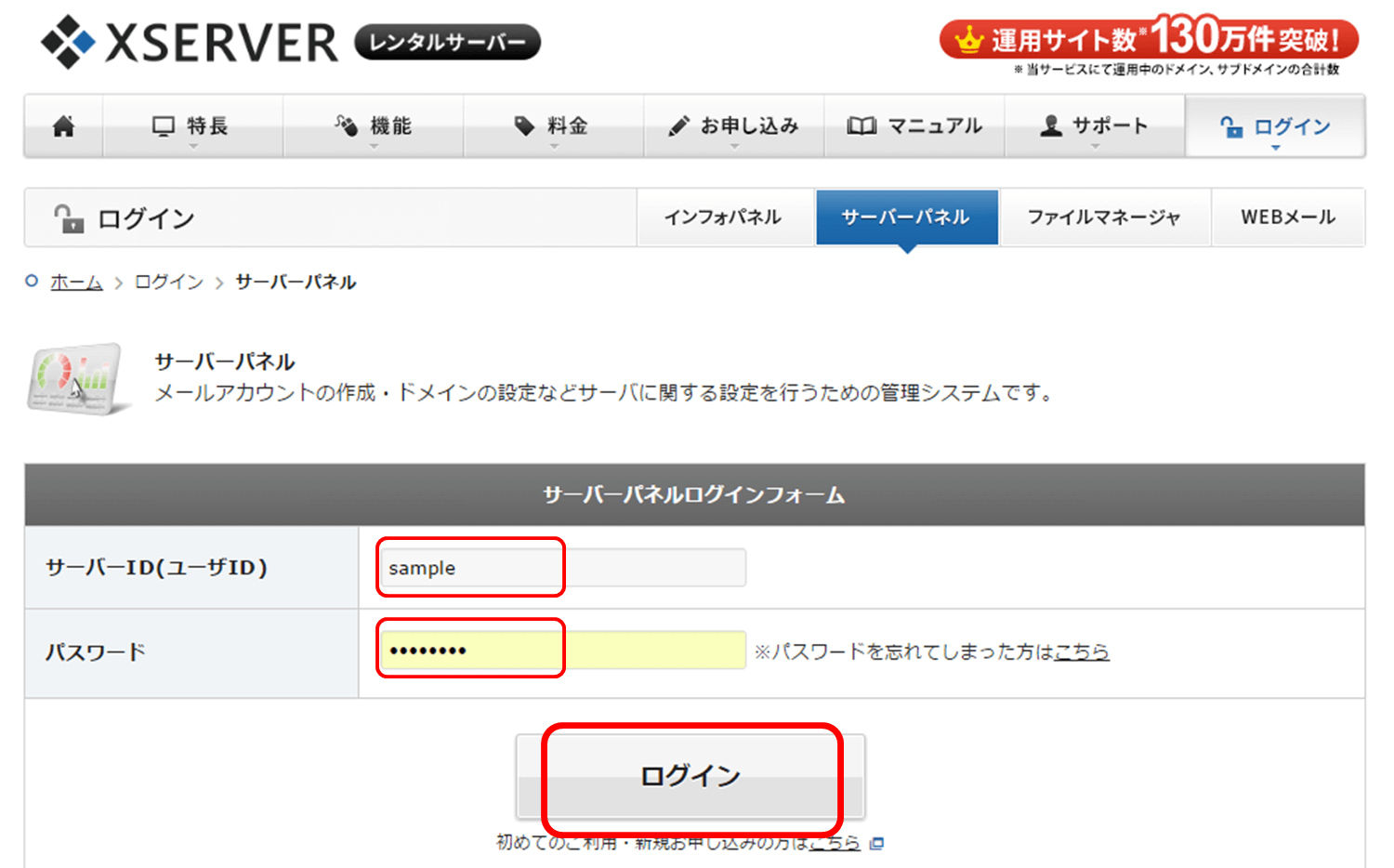
ステップ-3
「サーバーパネル」画面「ホームページ」項目の「自動インストール」をクリックします。
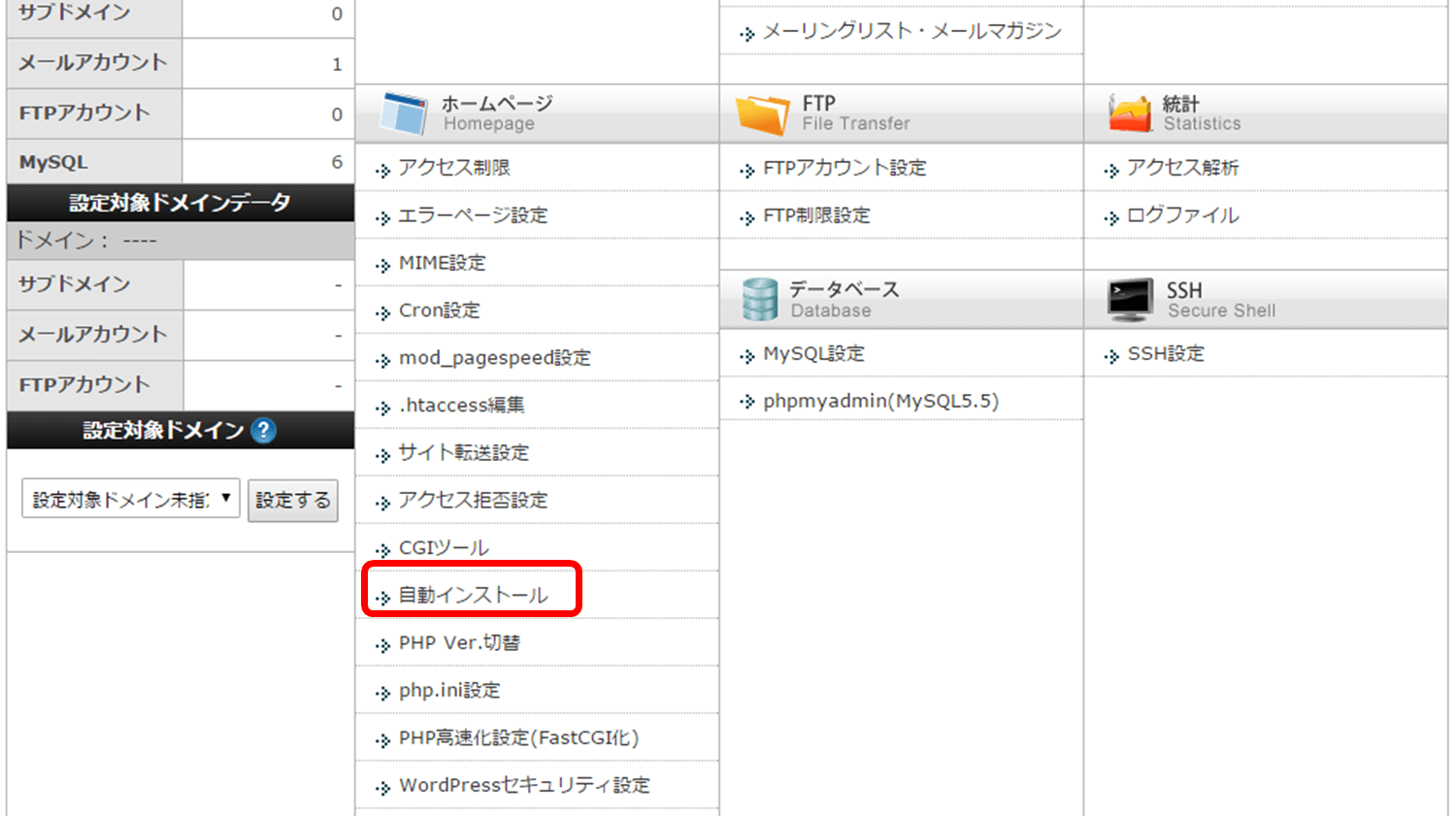
ステップ-4
登録したドメインが出てきますので「選択する」をクリックします。
【ヒント】
ドメインが出てこない場合は、「ドメインとサーバーを関連付けする方法」を参照に関連付けができているか確認してください。
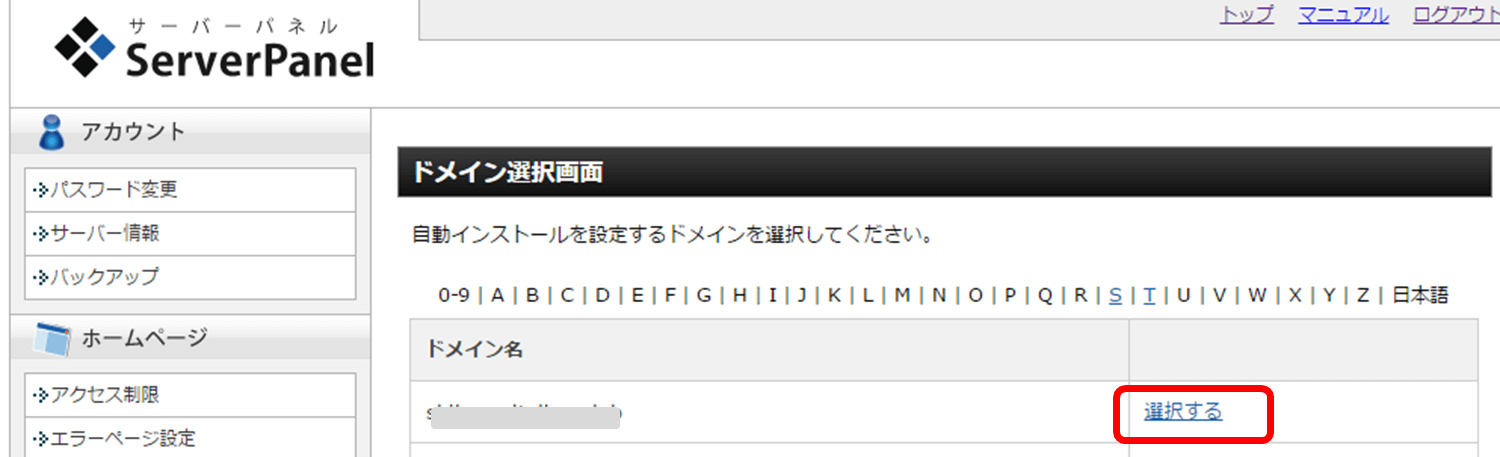
ステップ-5
「プログラムのインストール」をクリックします。
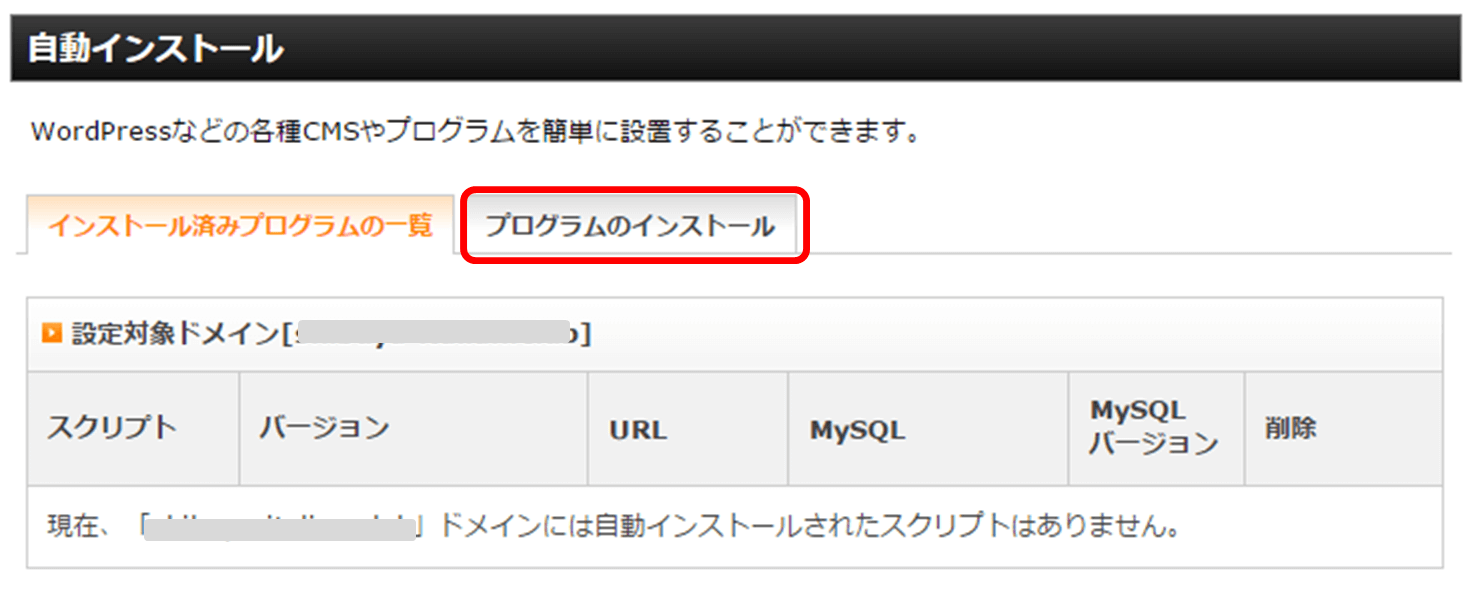
ステップ-6
「WordPress日本語版」の「インストール設定」をクリックします。
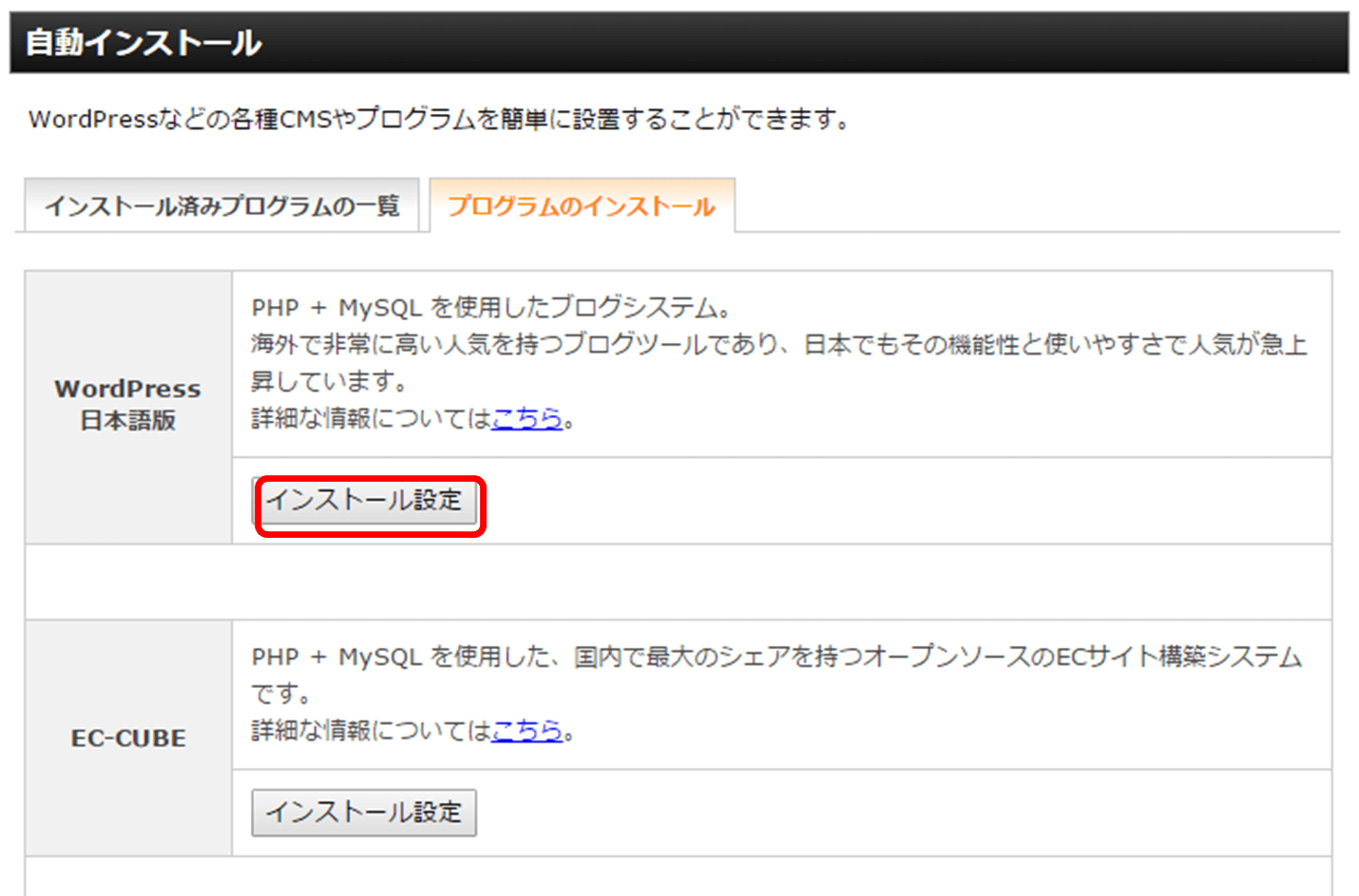
ステップ-7
WordPressの”インストール場所”や”管理画面へのログイン情報”を入力します。
※ ユーザー名には「admin」やドメイン名と同じ文字列は使わないようしましょう。
必要事項を入力したら、「インストール(確認)」をクリックします。
①はインストールするドメイン。(②は基本的に空白でOK )
③に運営するサイト(ブログ)の名前 ※後から変更可能
④ユーザー名:好きな英数字(ログイン用のIDになります)
⑤パスワード:好きな英数字(判別されにくいランダムな文字を)※後から変更可能
⑥サイトで使用するメールアドレス(アップデート情報など)※後から変更可能
⑦「自動でデータベースを生成する」にチェック
⑧「インストール(確認)」をクリック
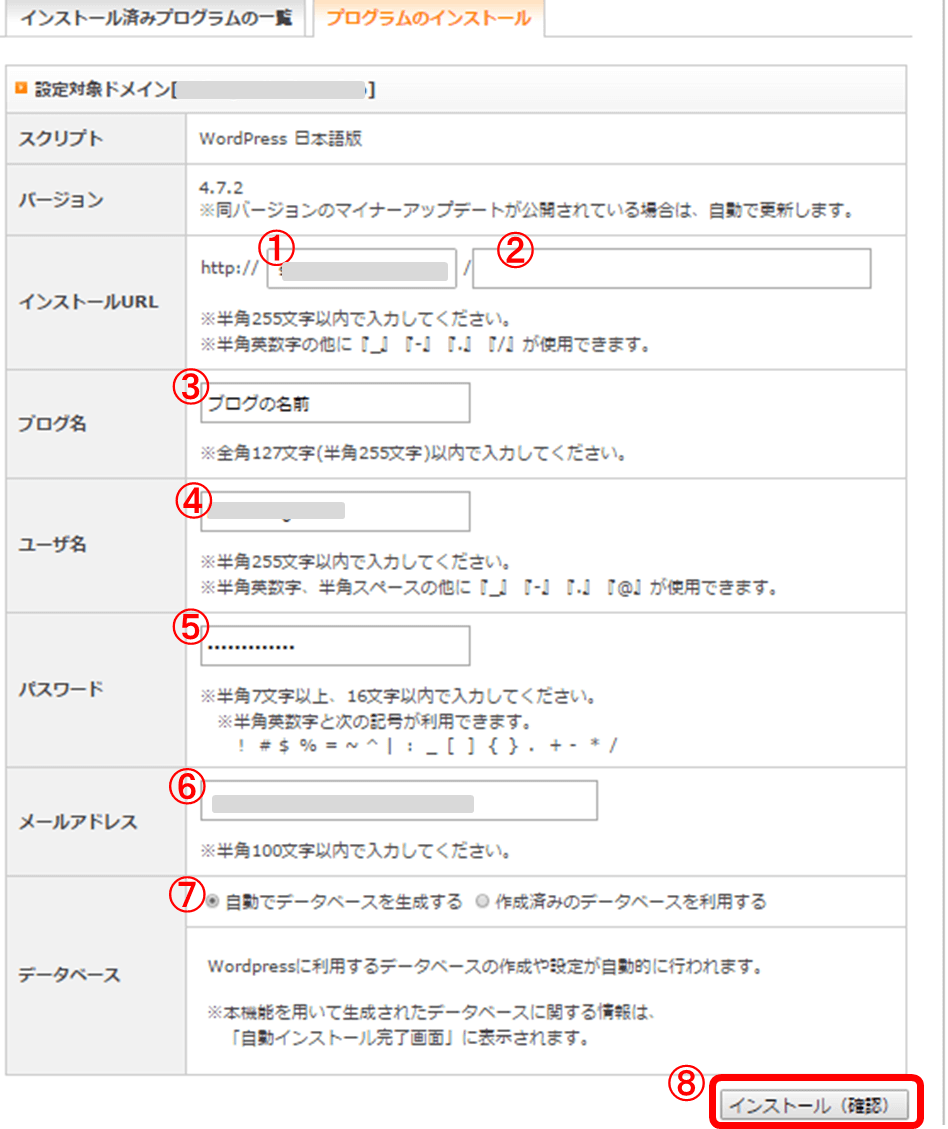
ステップ-8
内容を確認して「インストール(確定)」をクリック。
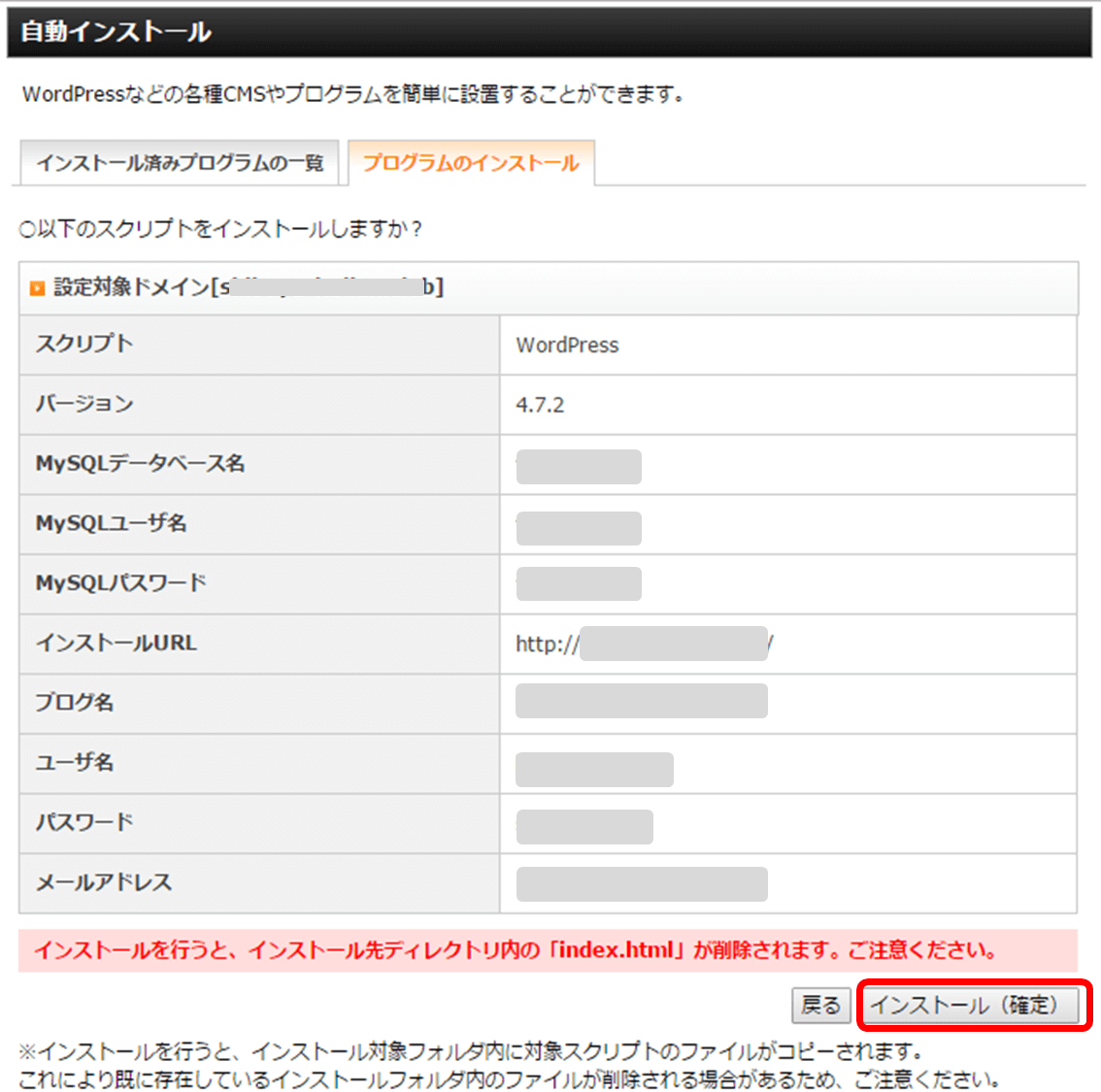
次の画面で「WordPress のインストールを完了しました。」というメッセージが表示されているはずです。
これでインストールは完了です。
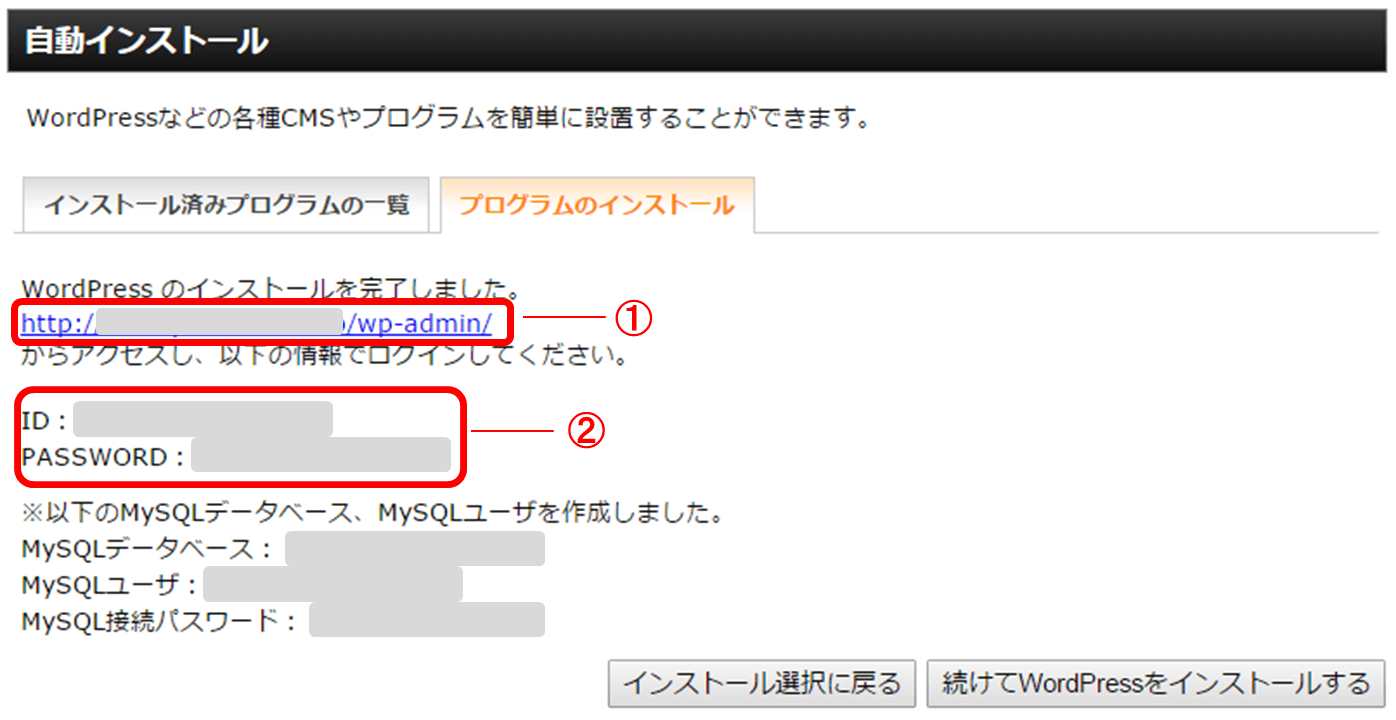
【重要】ログイン情報やMySQL情報は、大切に保存しておきましょう。
インストールしたWordPressの確認
上記①のURLをクリックすれば、WordPressのログイン画面が開きます。
もしくはアドレスバーに、登録した独自ドメインのURLの後に”wp-admin/”と入力すれば、同じくログイン画面が開きます。 [ http://●●●●.●●●/wp-admin/ ]
上記②のユーザーIDとパスワードでログインして下さい。
■ログイン画面
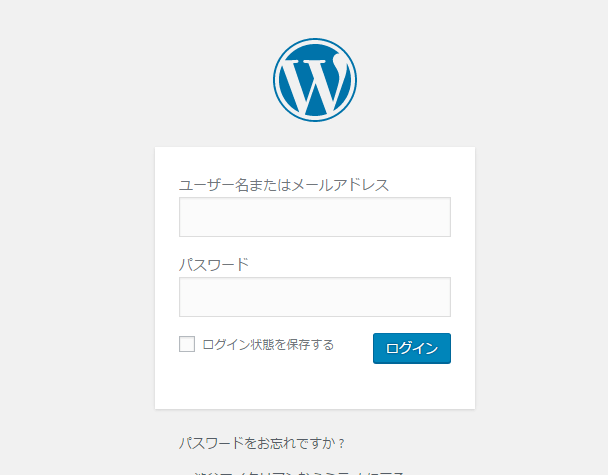
すると管理画面(ダッシュボード)が現れます。
■管理画面
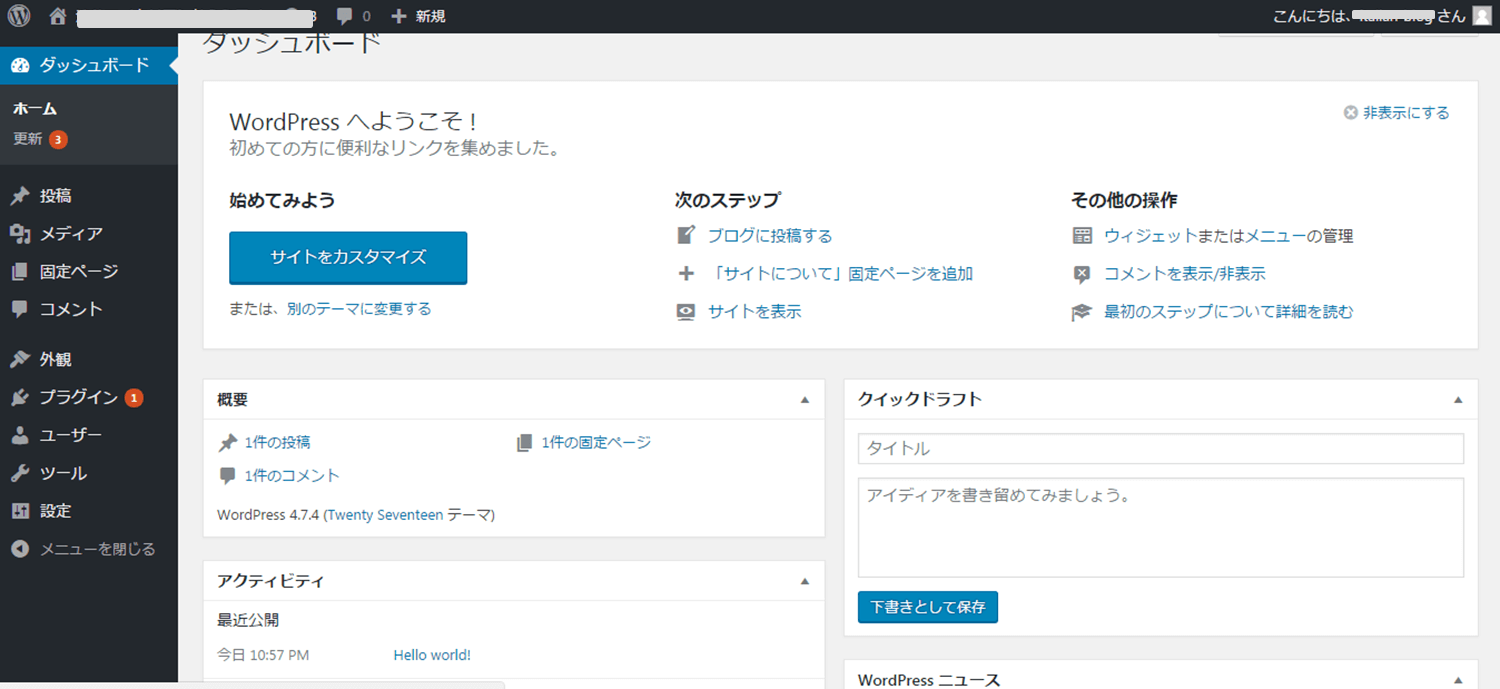
これでインストールは全て完了です。
まとめ


ありがとうございます!!

次回は、WordPressのテーマ(テンプレート)をインストールする方法についてレクチャーさせていただきたいと思っています!
次回以降もお楽しみに。

*コンテンツの中では、知的刺激の材料として活用いただくために、あえて誤解を招くような過激な表現をしている場合もございます。「これは違うんじゃないか?」と疑問に思うところから、ご自身の発想・気づきを深めるきっかけにしていただければ幸いです。
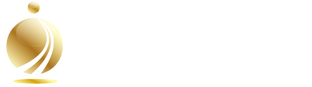



























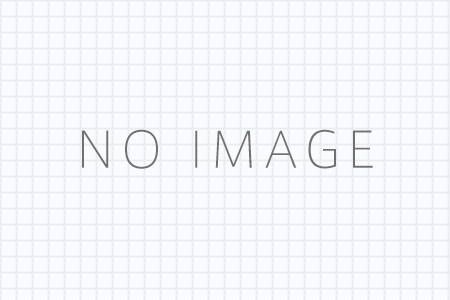











ここからATSUSHIにバトンタッチします。