目次
WordPressを始めるためにドメインとレンタルサーバーを関連付ける方法


WordPressでホームページを始めるためにドメインを取得しレンタルサーバーを契約しました。しかし、そのままではまだWordPressを導入できません。
次のステップとして、ドメインとサーバーを関連付ける必要があります。その方法についてお話ししたいと思います。
今回のお相手は「独自ドメインの取得方法」のところで登場いただいた、飲食店を経営している友人の一郎さんです。
一郎さんは、料理の世界一筋で、どちらかというとWEBのど素人といってもいいくらいのレベルです。
飲食店という競合が多いカテゴリーで、一郎さんはライバル店に負けじと「小さな飲食店集客には効果がある」と言われているスマートフォンに特化したホームページをご自身で立ち上げることになりました。
「何から始めたらいいのかわからない」という一郎さんに前回、レクチャーを受けていただきドメインを取得。そして、レンタルサーバーの契約も済ませている段階です。
今回は、さらに取得したドメインを
「レンタルサーバーで使用するのにはどのようにしたらいいのか?」
についてレクチャーしていきたいと思います。
・ドメインの取得方法はこちらを参照
・レンタルサーバーの選び方はこちらを参照





さて、実はドメインを取得してサーバーを契約しただけではまだWordPressをインストールできないんです。

ただ、できるだけ早くWordPressのサイトを作りたいので、そのあたりを詳しく教えていただけますか?

以前に、サーバーが土地でドメインが住所にあたる、というお話をしたかと思います。この場合、WEBサイト(ホームページ)が家にあたります。
例えば、家を建てるために土地を確保したとします。でも、その土地がこういう住所ですよという目印を付けなければ、家を建ててもそこにはたどり着けないですよね?


それと同様なことがインターネット上でも言えるのです。
自分の家(サイト)がある土地(サーバー)に住所(ドメイン)が関連付けられて、はじめて訪問者が来てくれるようになるのです。


ドメインをレンタルサーバーで使うには?

ドメインとサーバーを関連付けるためには、
- サーバー側の設定変更で、ドメインの追加設定をする。
- ドメイン側の設定変更として、ネームサーバーの変更
これらの2つの設定が必要です。
今回は、ドメインをお名前.comで取得し、サーバーはエックスサーバーを契約していますので、それぞれでの設定をすることになります。
サーバー側でドメインの追加設定をするには、エックスサーバーの管理画面(サーバーパネル)で行います。また、ドメイン側でネームサーバーの変更をするには、お名前.comの管理画面(ドメインNavi)で行います。

サーバー側の設定変更 ~ドメインの追加設定~

ステップ-1
エックスサーバー「サーバーパネル」ログインページへアクセスしてください。
↓↓↓
https://www.xserver.ne.jp/login_server.php
ステップ-2
「サーバーパネル」にログインしてください。
サーバーIDとパスワードを入力してログインします。
【ヒント】
サーバーIDとパスワードはエックスサーバーを契約した際に決めたものです。
契約完了時にメールで通知されていますので、忘れてしまった場合はメールを確認してくださいね。
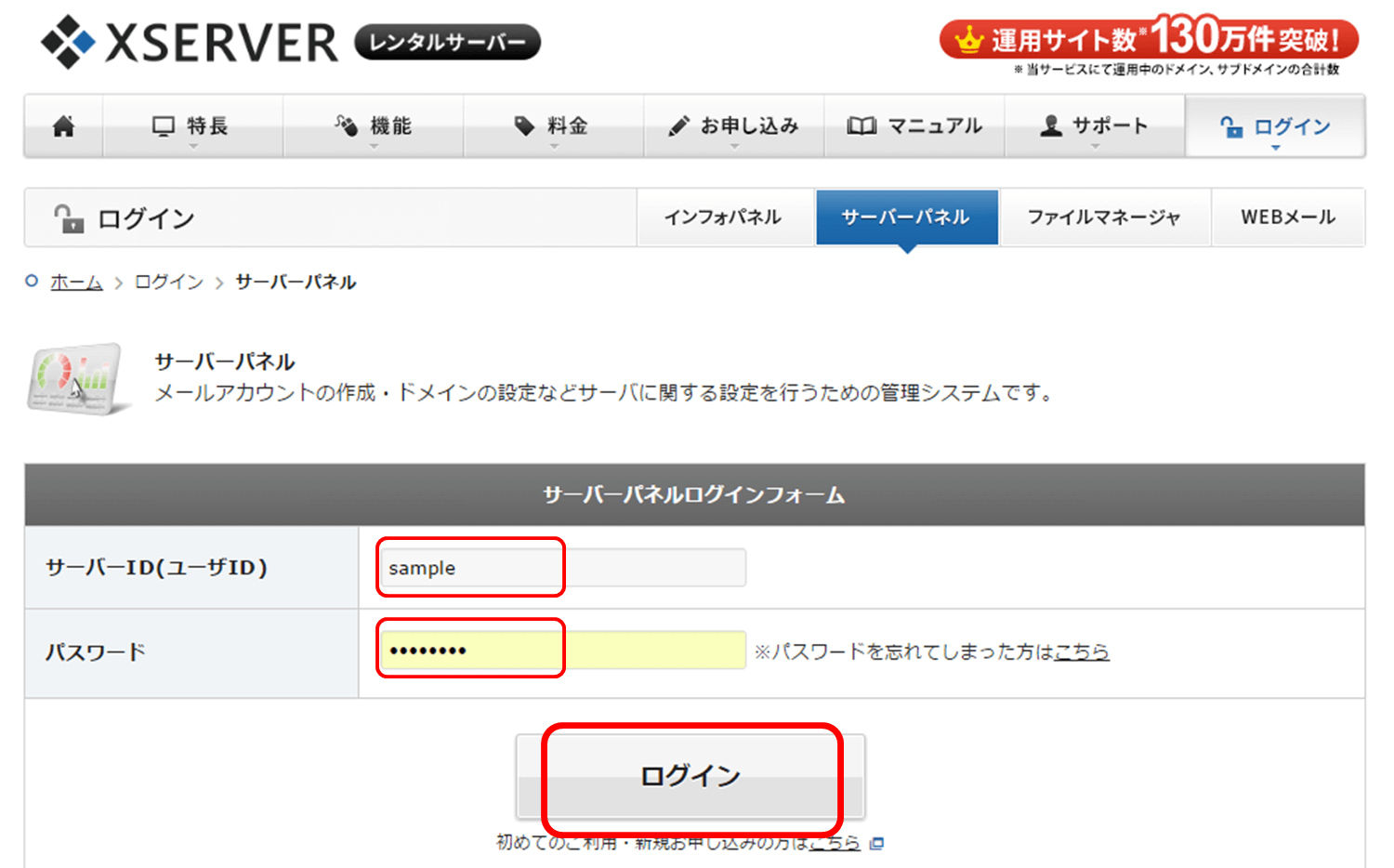
ステップ-3
「サーバーパネル」画面右上の「ドメイン設定」をクリックします。
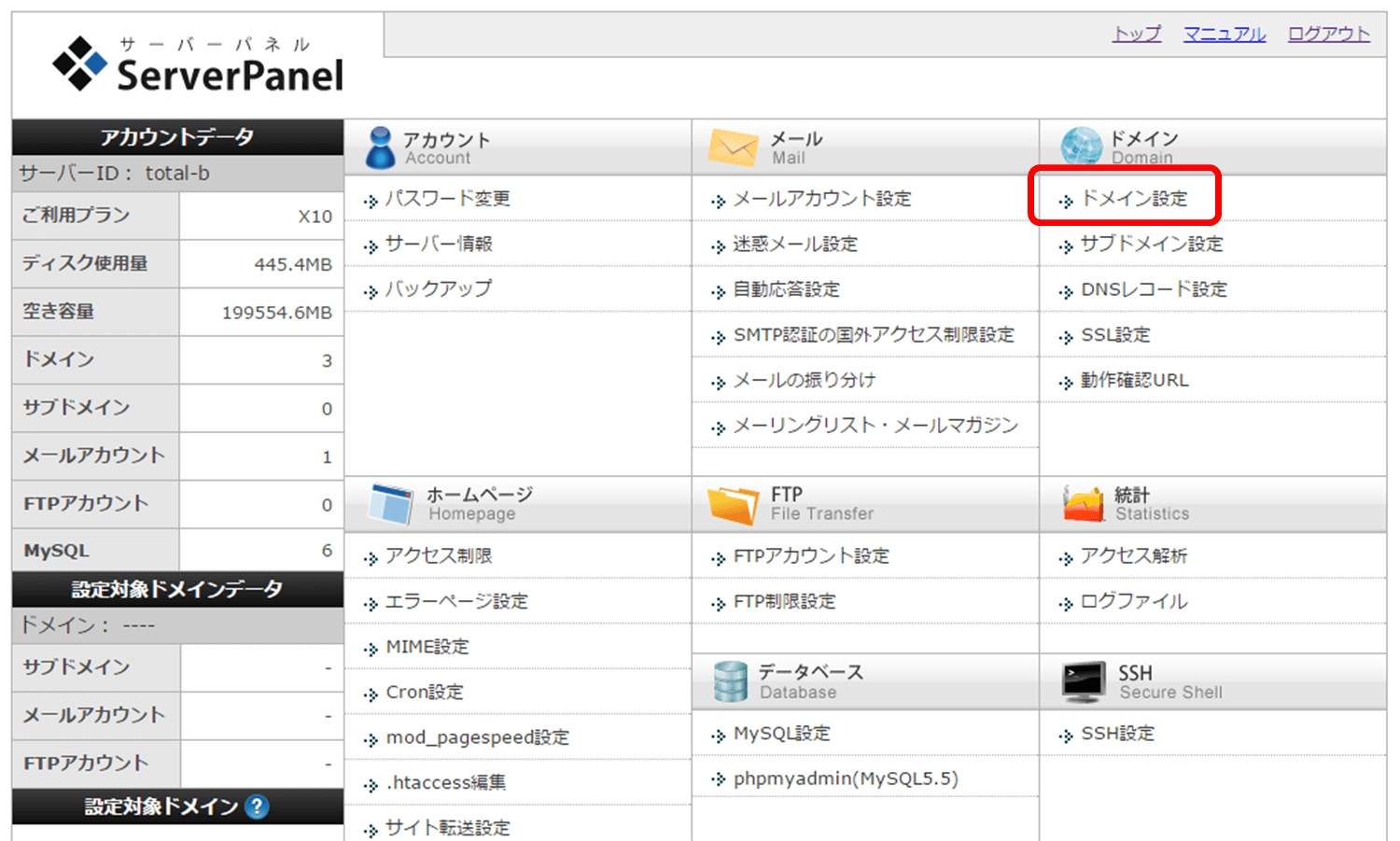
ステップ-4
「ドメインの追加設定」をクリックします。
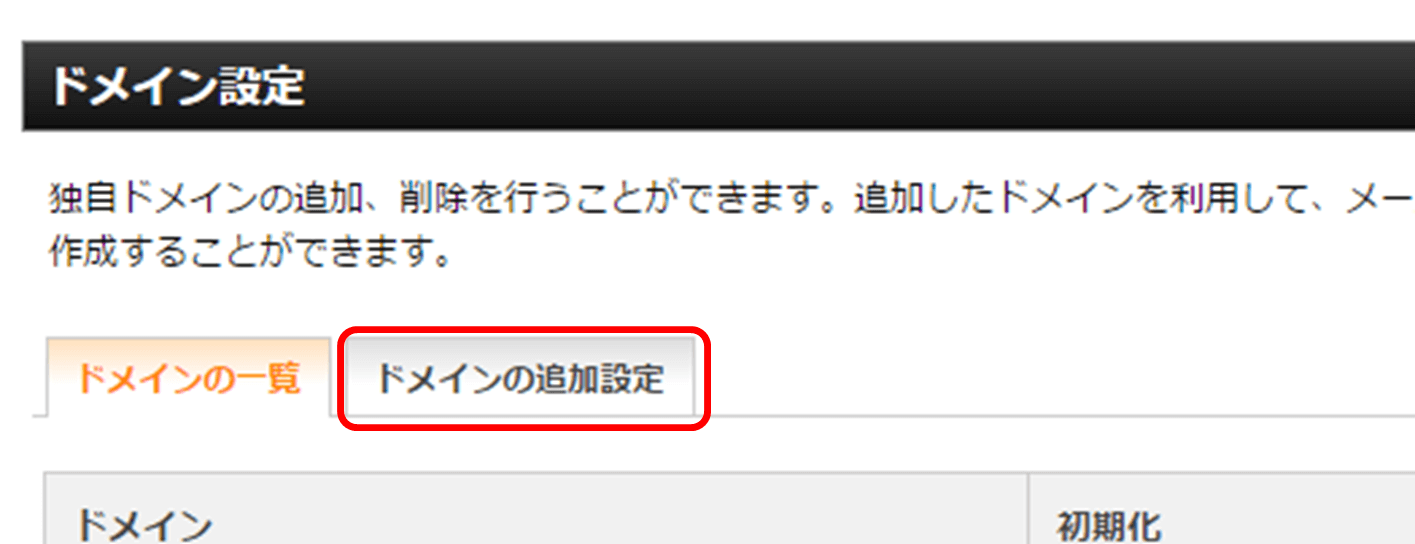
ステップ-5
ドメイン名を入力します。
例えば、取得したドメインが「shibuya-italian.club」の場合、入力欄①には「shibuya-italian」と入力し、②は「.club」を選択します。その後、「ドメインの追加(確認)」をクリックします。
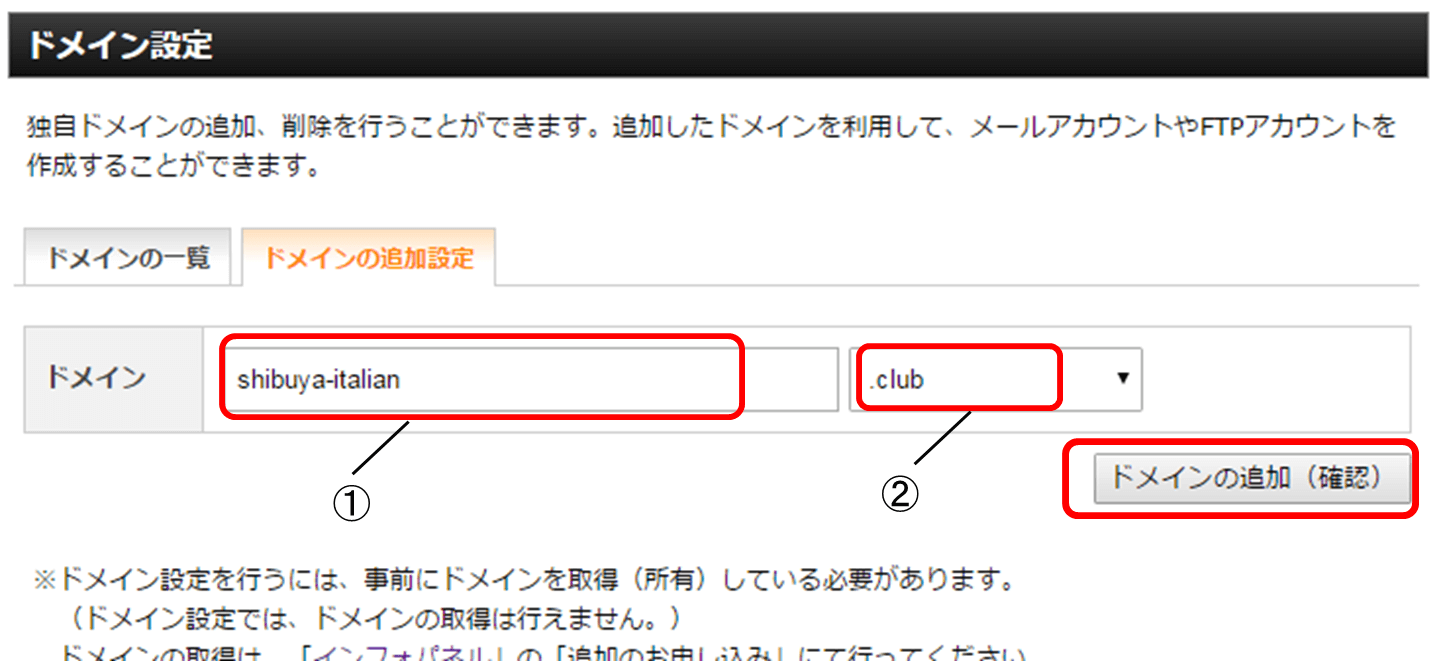
ステップ-6
ドメインの追加を確定します。
「以下のドメインを追加しますか?」というメッセージが表示されたら、ドメイン名が正しいかを確認して、「ドメインの追加(確定)」をクリックします。
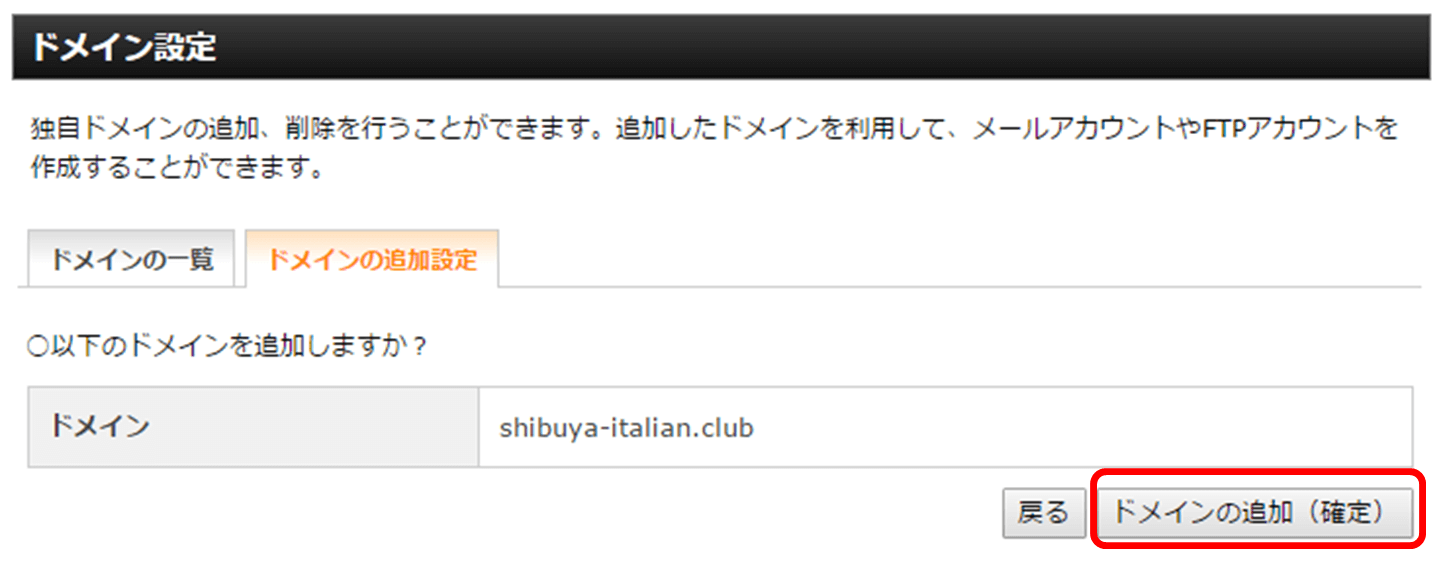
「ドメインの追加を完了しました。」というメッセージが表示されたら、エックスサーバーのドメイン設定は完了です。
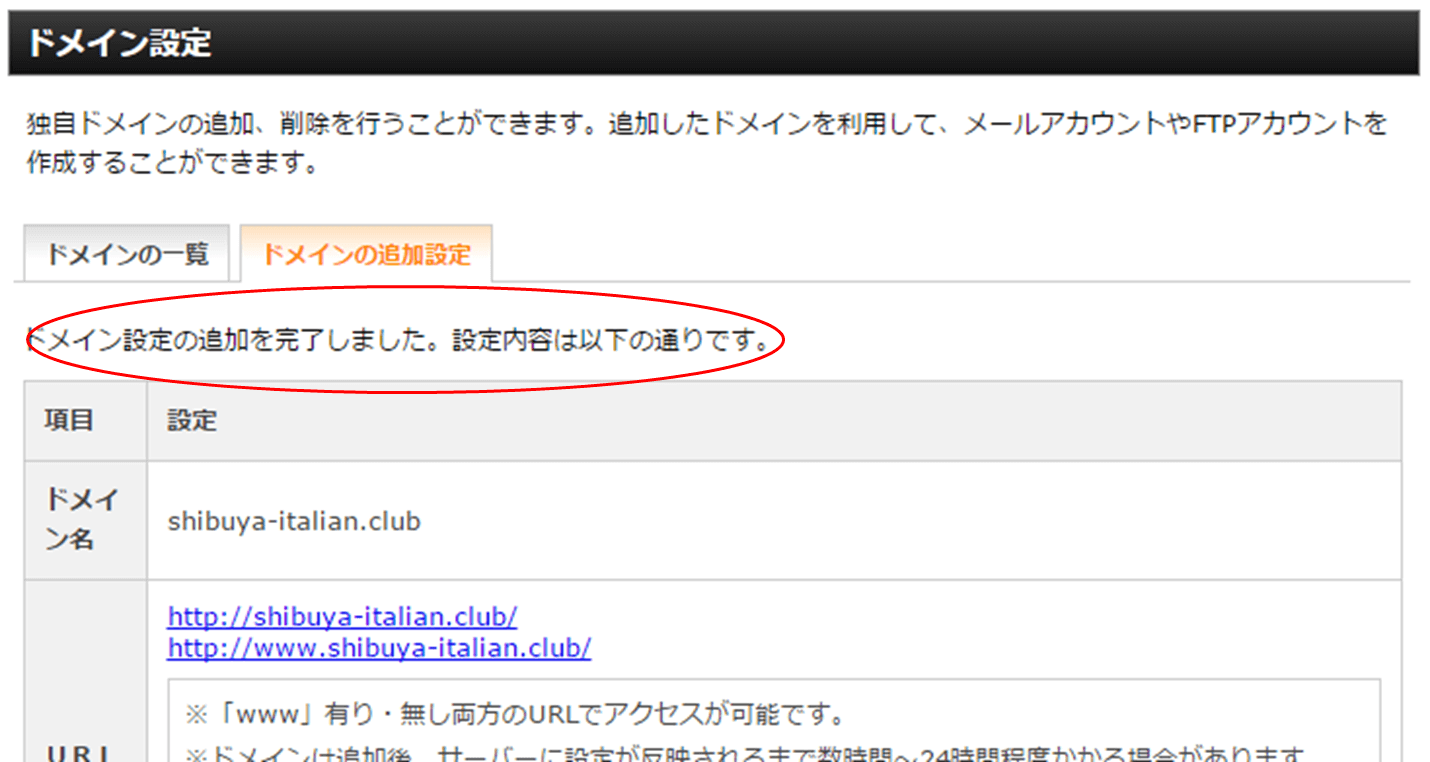
ドメイン側の設定変更 ~ネームサーバーの変更~

ネームサーバーには、ドメインとサーバーを結びつける役割があります。念のために、ネームサーバーとはどういうのものかについて触れておきますね!
ネームサーバーとは?
ネームサーバーとは、インターネット上でドメインとWebサーバーやメールサーバーを結びつけるための名前解決をするサーバーです。
インターネット上にあるサーバー(コンピューター)には、すべてIPアドレス(123.145.167.189のように数字で構成されたもの)が割り振られています。
IPアドレスが判明すれば、実際にホームページやメールを運用しているサーバーにアクセスすることができます。
このIPアドレスとドメインを結び付ける役割を担っているのがネームサーバーとなります。
なお、DNS(Domain Name System)サーバーと呼ばれることもあります。
「お名前.comヘルプセンター」より引用
ドメイン名とドメインネームシステム(DNS)
IPアドレスは、「183.79.135.206」などのように数字を「.(ピリオド)」で区切ったもので、アクセスしたいサイト(サーバー)ごとに異なるIPアドレスが割り振られています。

実は、ホームページやメールを利用するときにも、IPアドレスを指定すると直接サーバーにアクセスすることができるんです。

一般的に、ホームページやメールを利用するときにはIPアドレスではなくドメイン名を使いますから。当サイトで言えば、「https://no1-marketing.jp」がそうです。

でなければ、いちいちどこかにメモしておかなくてはならなかったりしますからね。
電話番号がIPアドレスだとすれば、スマートフォンなどに登録する名前に当たるのがドメインですね。 ただ違うのは、電話番号の場合は、登録したスマホなどの端末内で変換されていますが、IPアドレス→ドメインの場合はインターネット上で変換されていることです。 そこで活躍するのがDNSなんです。
インターネット通信では、ユーザーが意識しないところでドメイン名をIPアドレスに変換して通信が行われています。その変換のために存在するのがDNSサーバー(ネームサーバー)です。
・「Yahoo」にアクセスする場合の例
DNSは、インターネット上でドメイン名を管理・運用するために開発されたシステムで、インターネット通信時にドメイン名をIPアドレスに変換する作業を担っています。
お名前.comでドメインのネームサーバー変更

ステップ-1
エックスサーバーのネームサーバーを確認します。
エックスサーバーのサーバーパネルにアクセスし、サーバー情報をクリックします。
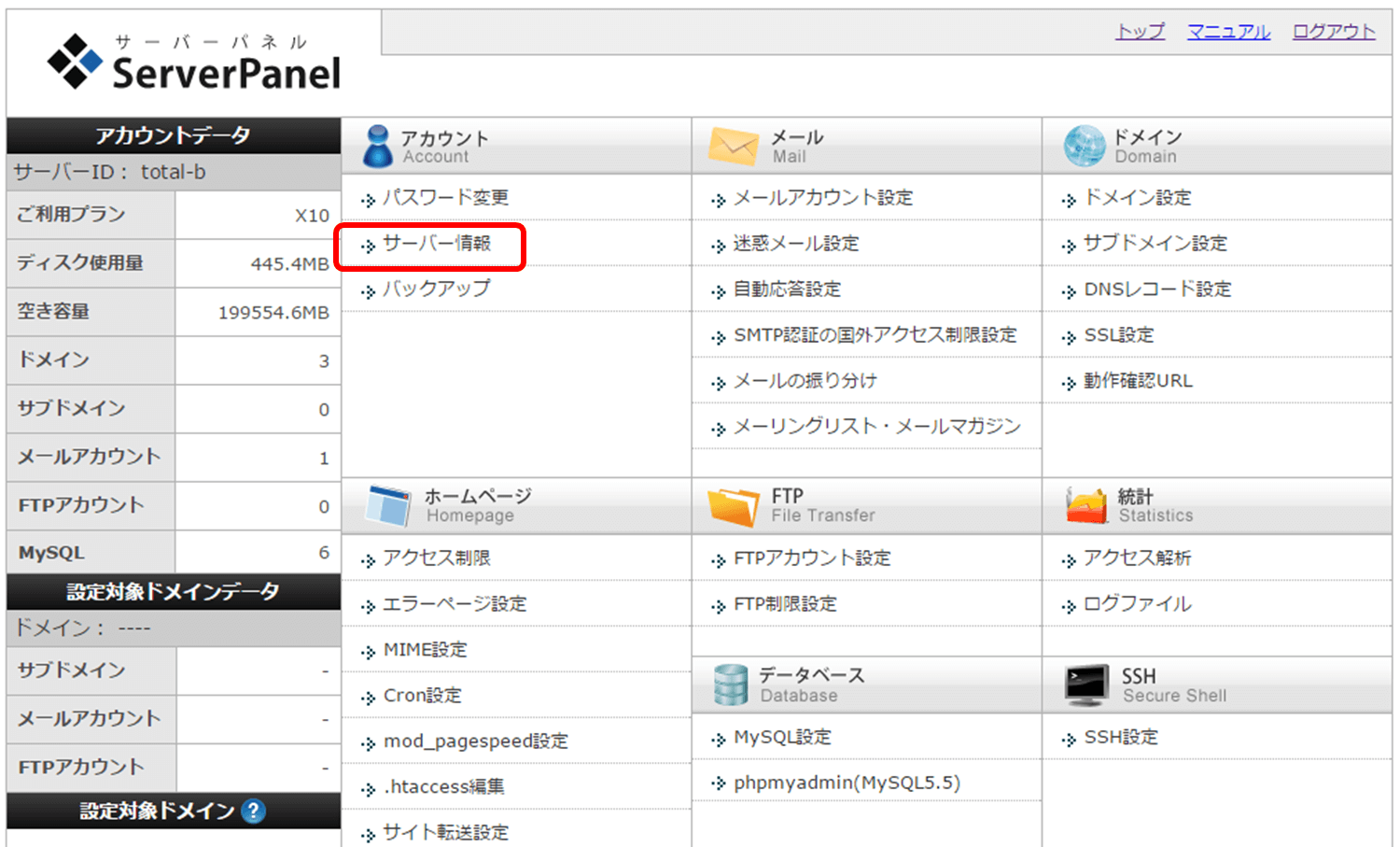
ステップ-2
サーバー情報画面の下の方にネームサーバーが記載されています。この画面表示を残したまま、もしくは画像として保存するなりして次の手順に進みます。
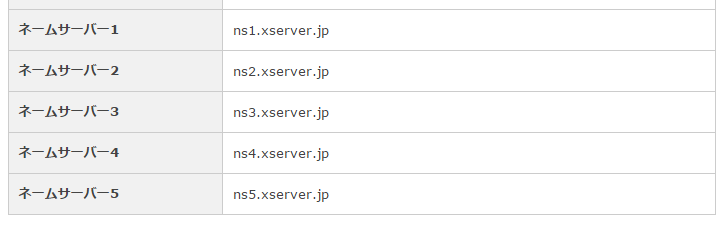
ステップ-3
お名前.comのドメインNaviへログインしてください。
↓↓↓
IDとパスワードを入力してログインしてください。
【ヒント】
会員IDとパスワードはお名前.comで契約した際に決めたものです。
契約完了時にメールで通知されていますので、忘れてしまった場合はメールを確認してくださいね。
ステップ-4
「ドメイン一覧」画面が表示されたら、画面下部にある該当ドメインのネームサーバー「変更する」ボタンをクリックします。
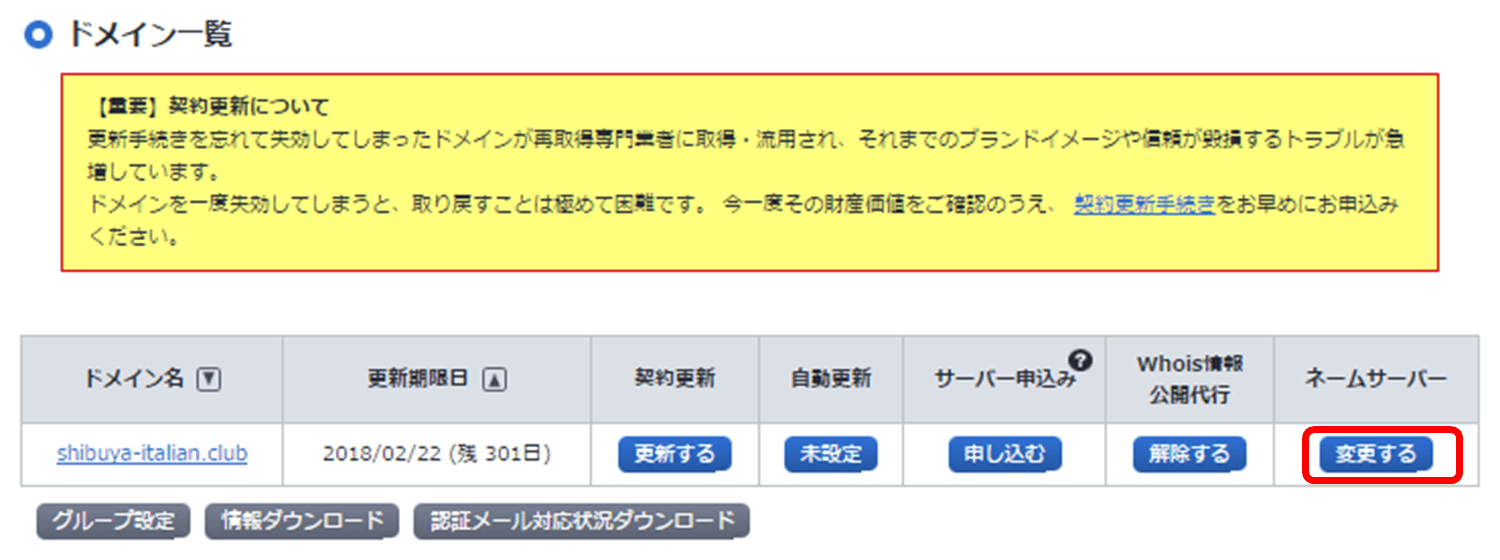
ステップ-5
ネームサーバー情報変更画面が表示されたら、「他のネームサーバーを利用」にチェックを入れます。
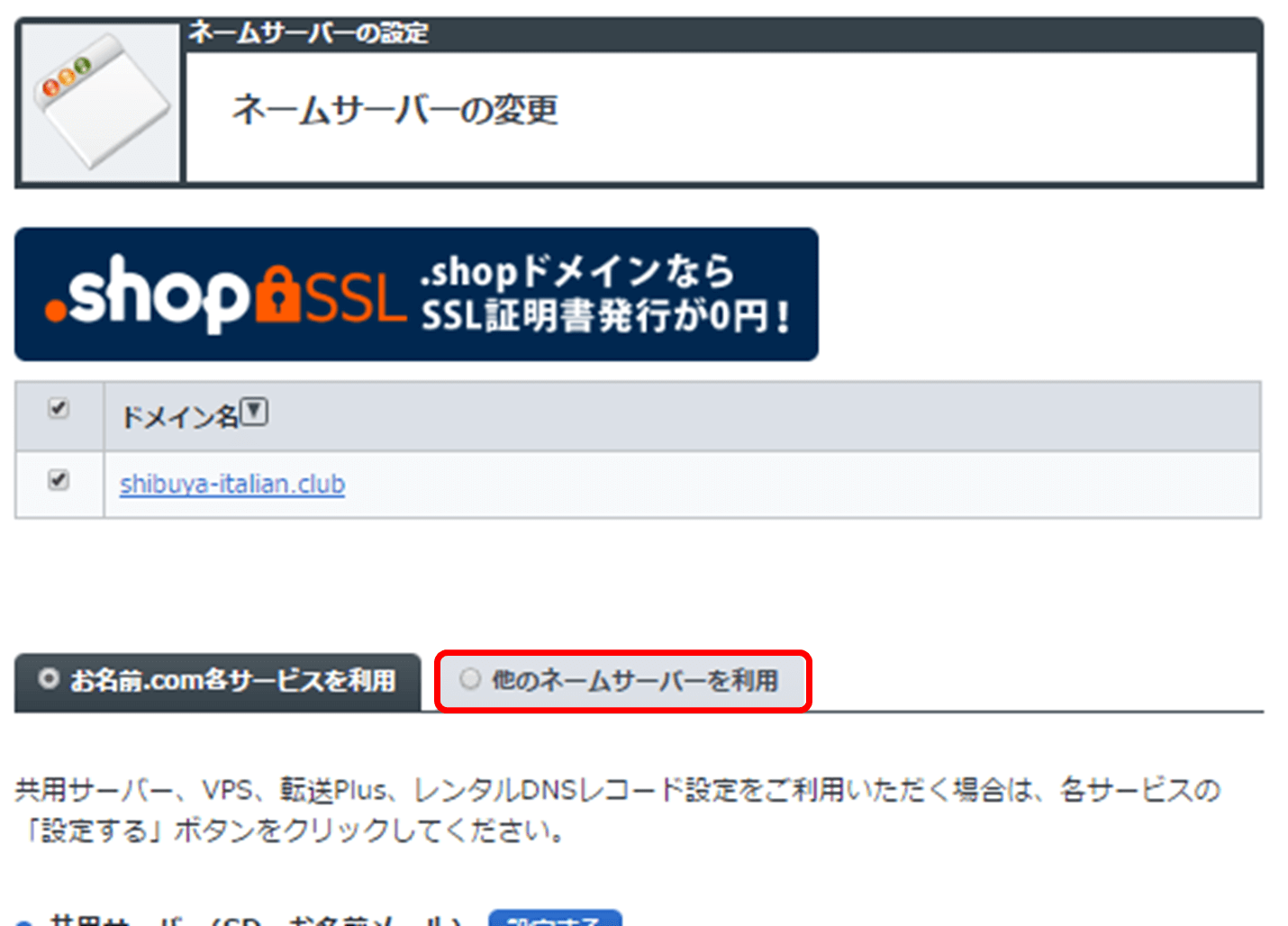
ステップ-6
ステップ-2で確認したエックスサーバーのネームサーバー情報を入力し、「確認画面へ進む」ボタンをクリックします。
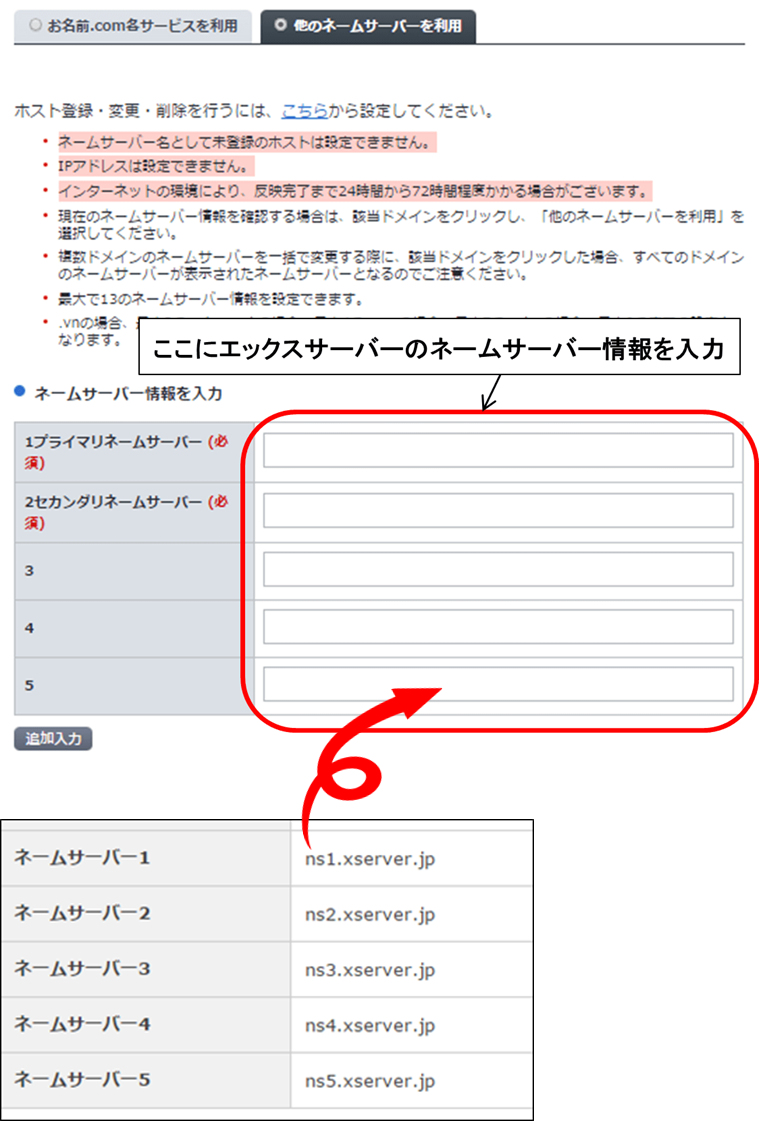
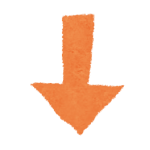
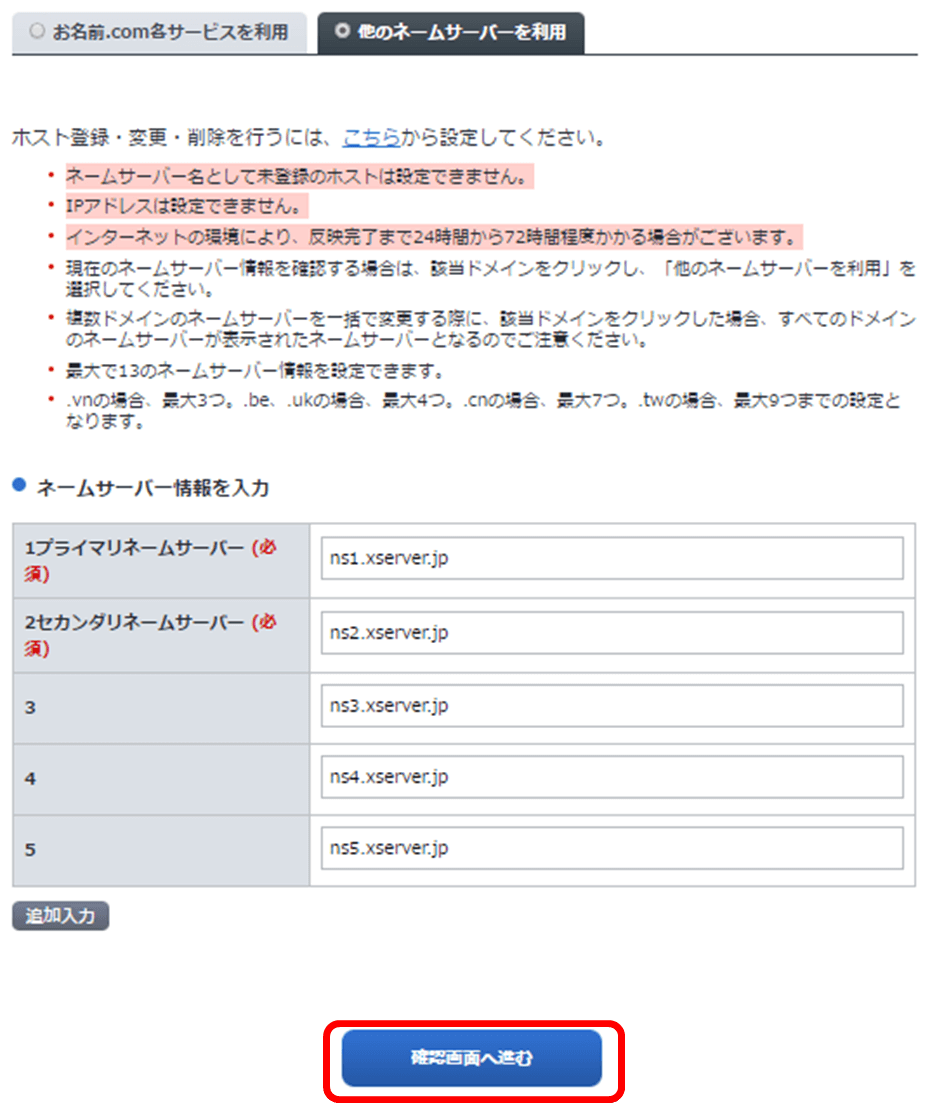
ステップ-7
入力事項を確認して、誤りがなければ「設定する」ボタンをクリックします。
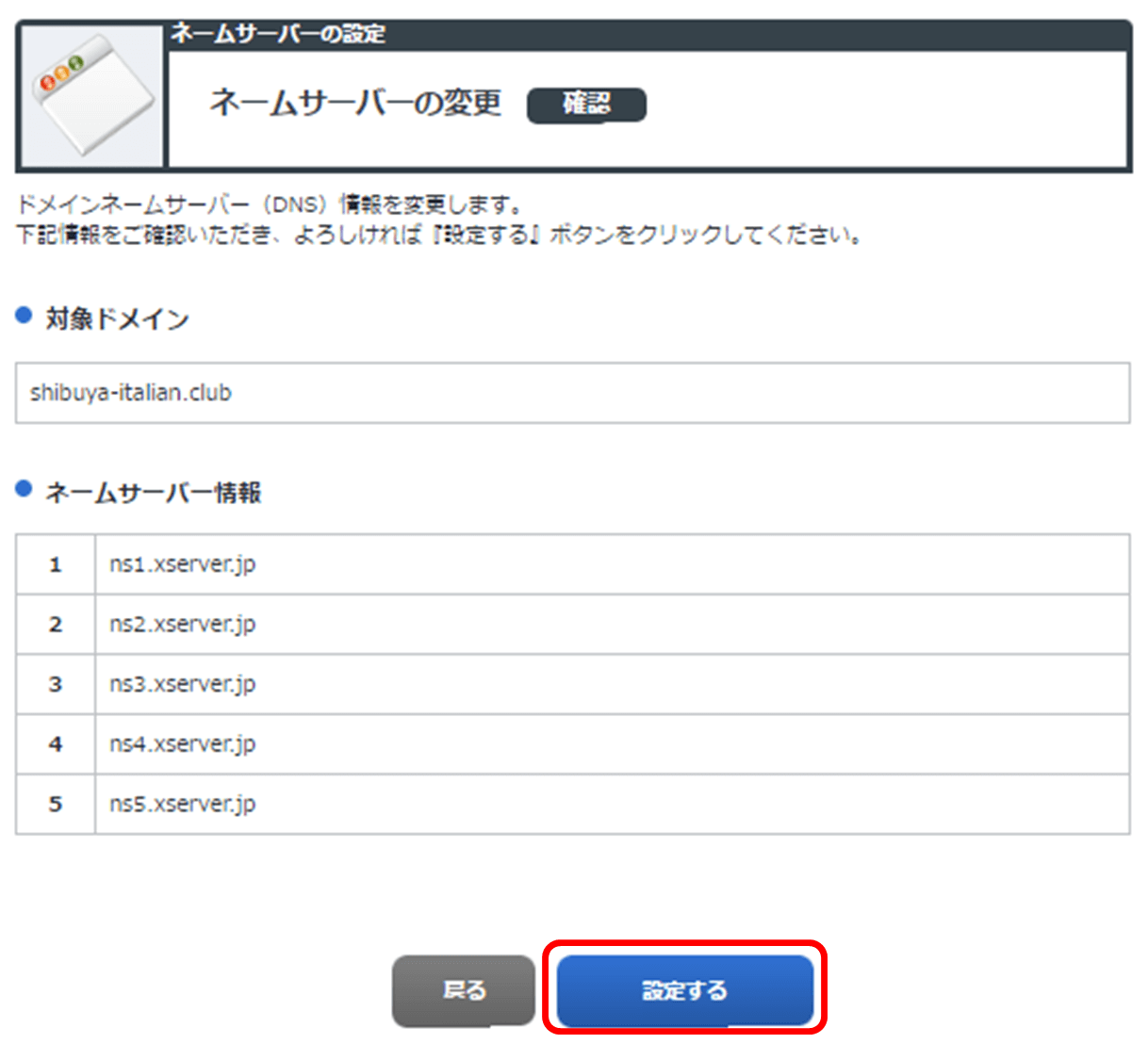
これで、お名前.comでドメインのネームサーバー変更が完了しました。
まとめ


この手順に沿ってやっていくだけでできそうなので、さっそくやってみます!
【ヒント】
ネームサーバー変更の情報がインターネット全体に反映するまで最大72時間程度かかります。




*コンテンツの中では、知的刺激の材料として活用いただくために、あえて誤解を招くような過激な表現をしている場合もございます。「これは違うんじゃないか?」と疑問に思うところから、ご自身の発想・気づきを深めるきっかけにしていただければ幸いです。
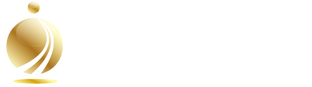

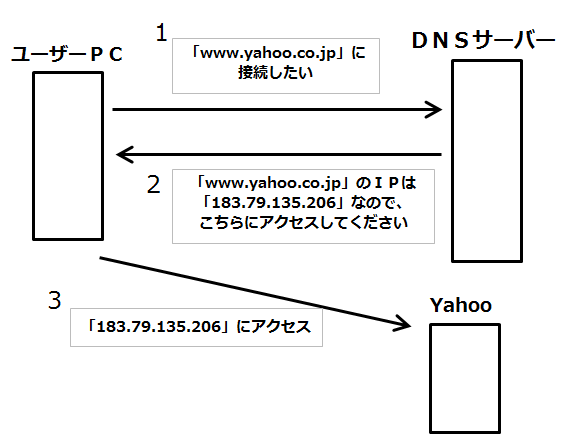


























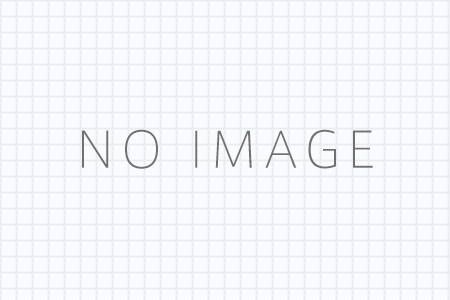











ATSUSHI!あとはヨロシク!